AZURE
Table of contents
AZURE Key 생성은 어떻게 하나요?
D-CLO를 사용하여 Microsoft Azure진단을 사용하기 위해선 키 추가에서 프로바이더를 Microsoft로 선택하여 키 등록을 진행하여야 합니다.
키 추가 단계에서 필요한 키 값들은 다음과 같습니다.
| Azure 진단 시 필요한 키 |
|---|
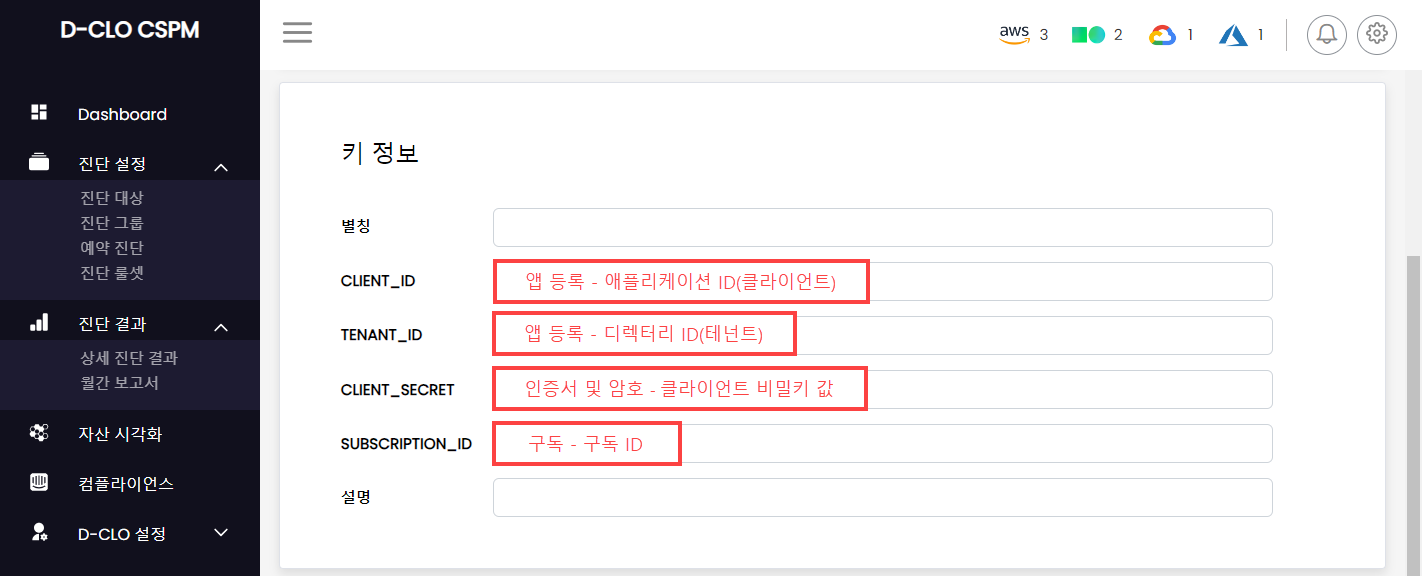 |
Azure 진단 시 필요한 애플리케이션 ID (클라이언트) / 디렉터리 ID(테넌트)를 확인하기 위해 앱 등록 하는 방법은 아래와 같습니다.
Azure Portal에서 Microsoft Entra ID(Azure Active Directory)에 접근합니다.
Microsoft Entra ID(Azure Active Directory) 페이지에서 왼쪽 메뉴 중 앱 등록 페이지에 접근합니다.
앱 등록 페이지에서 상단의 ‘새 등록’ 버튼을 클릭하여 새로운 앱을 생성합니다.
애플리케이션 등록 페이지로 이동하게 되면, 등록할 앱의 이름을 입력하고, 지원되는 계정 유형을 ‘이 조직 디렉터리의 계정만’을 선택하고 하단의 등록 버튼을 클릭합니다.
앱이 정상적으로 생성된 경우, 위의 화면이 표시되며 위 화면에서 애플리케이션 ID, 디렉터리 ID를 확인합니다.
※ Microsoft는 Azure AD(Azure Active Directory)의 이름을 Microsoft Entra ID로 변경했습니다. 자세한 내용은 Microsoft-Learn를 참조하세요.
| 애플리케이션 ID (클라이언트) / 디렉터리 ID(테넌트) |
|---|
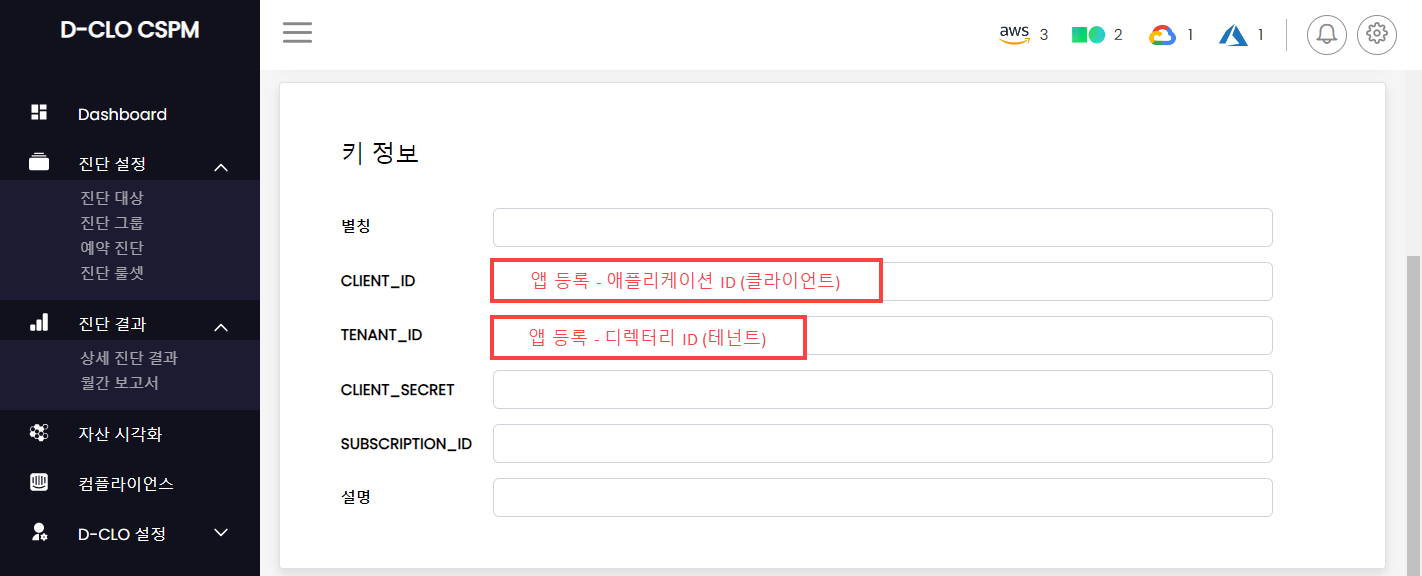 |
| Step1. 앱 등록 |
|---|
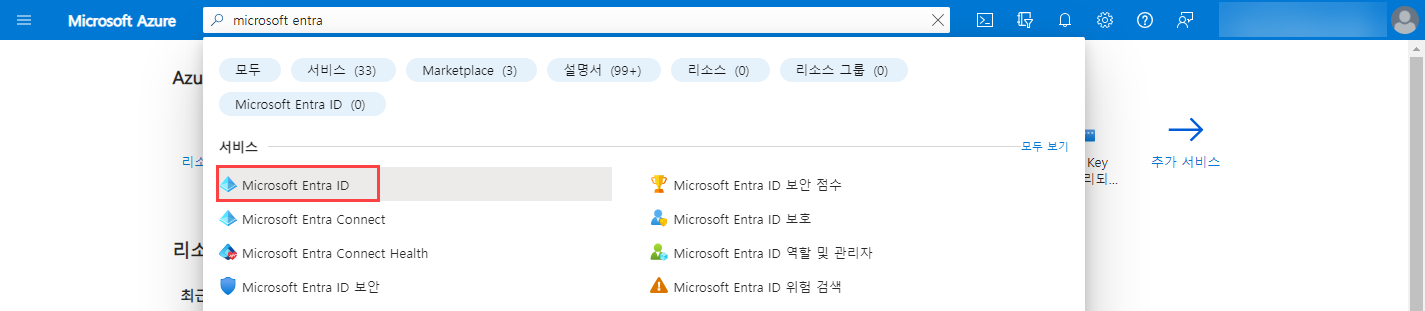 |
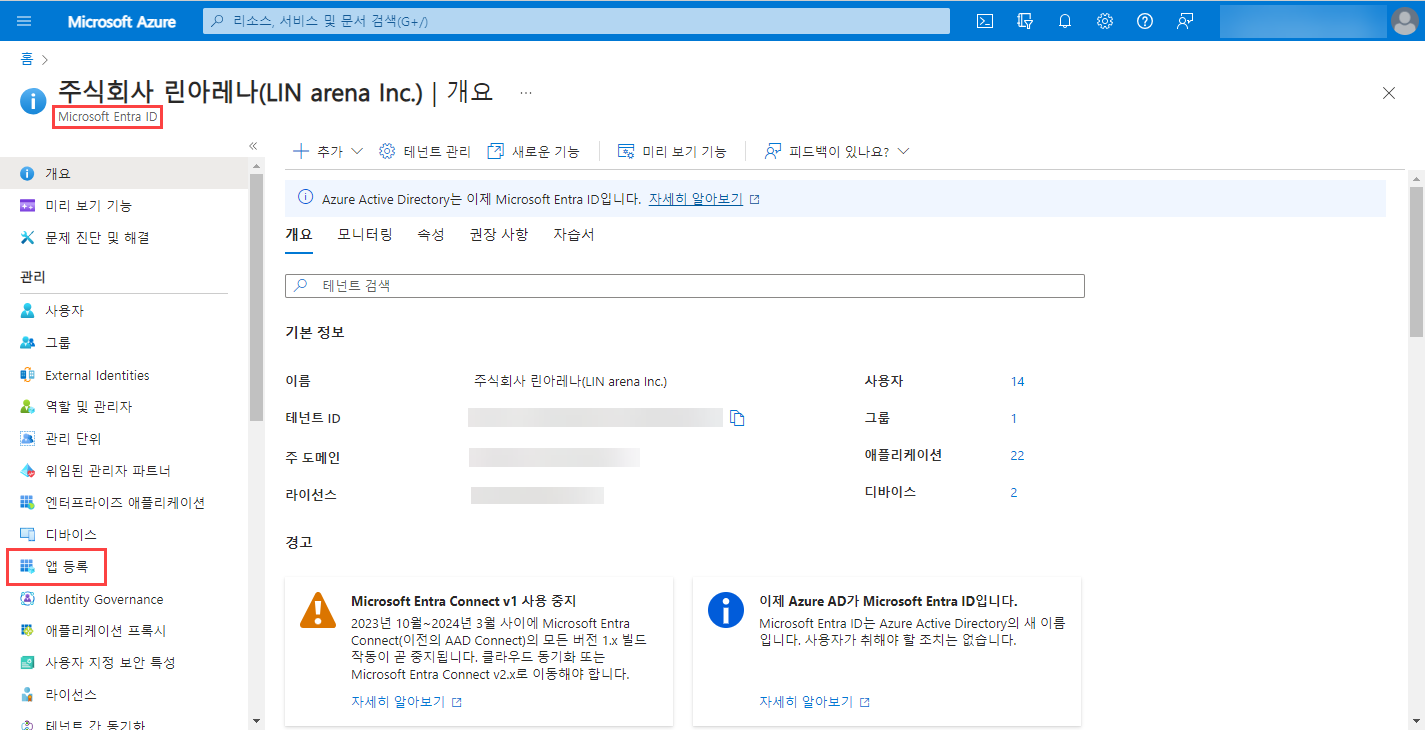 |
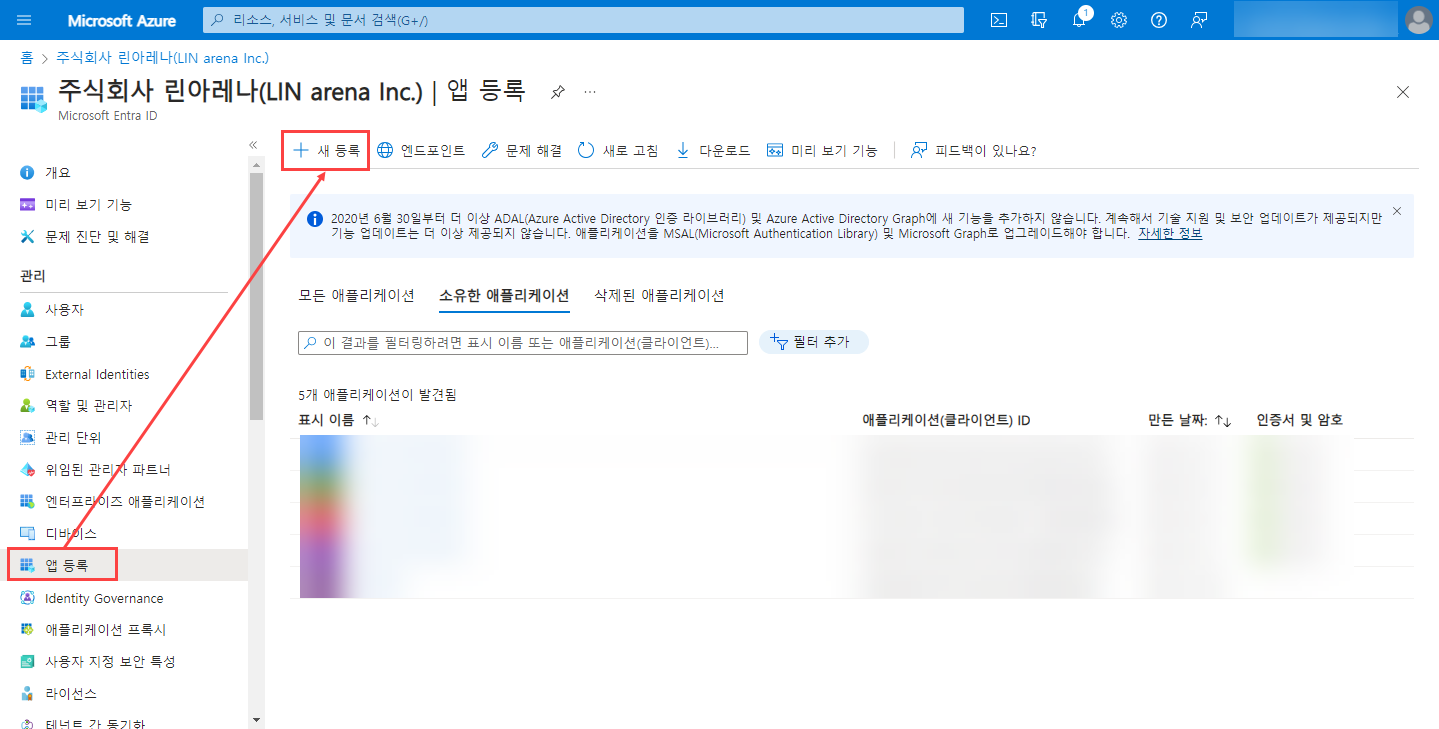 |
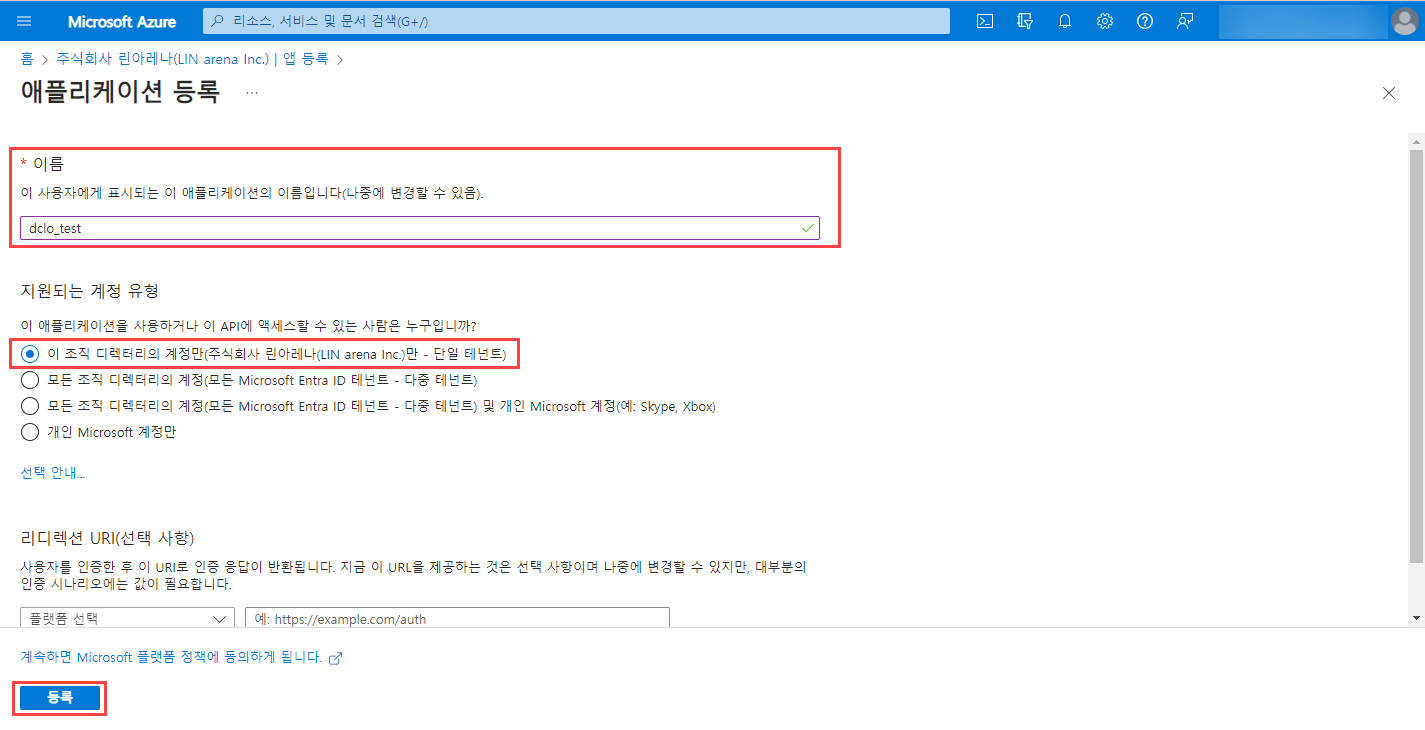 |
| Step2. 애플리케이션 ID (클라이언트) / 디렉터리 ID(테넌트) 확인 |
|---|
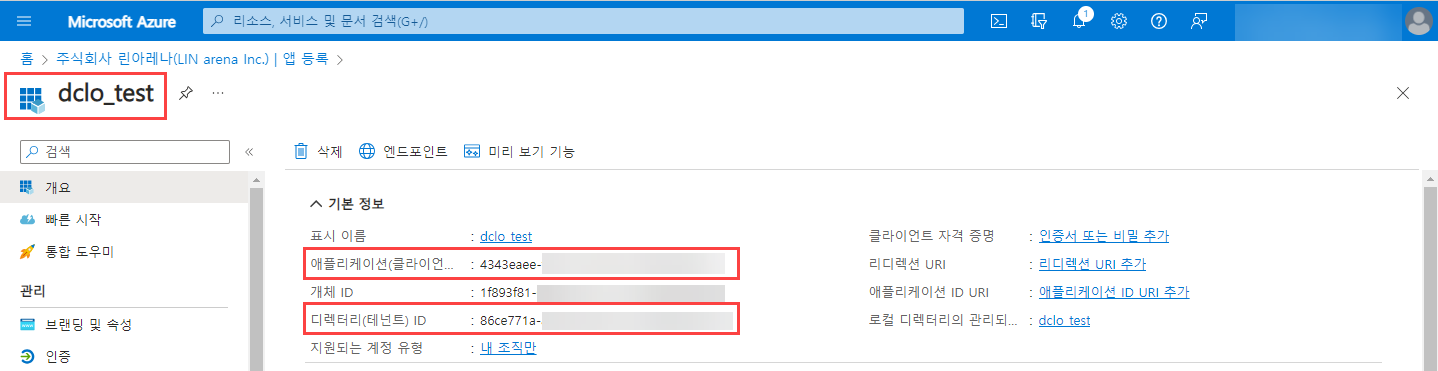 |
Azure 진단 시 필요한 클라이언트 비밀키를 생성하는 방법은 아래와 같습니다.
생성된 앱에서 왼쪽 메뉴 중 ‘인증서 및 암호’ 페이지로 이동합니다. 이동 후 ‘새 클라이언트 암호’를 클릭하여 새로운 암호 키를 생성합니다.
클라이언트 암호 추가 창이 표시되면 설명에 키의 이름을 입력하고 하단의 추가버튼을 클릭합니다.
생성된 키의 값 부분에 표시되는 값은 Azure 키 추가에서 필요한 키 값입니다.
| 클라이언트 비밀키 값 |
|---|
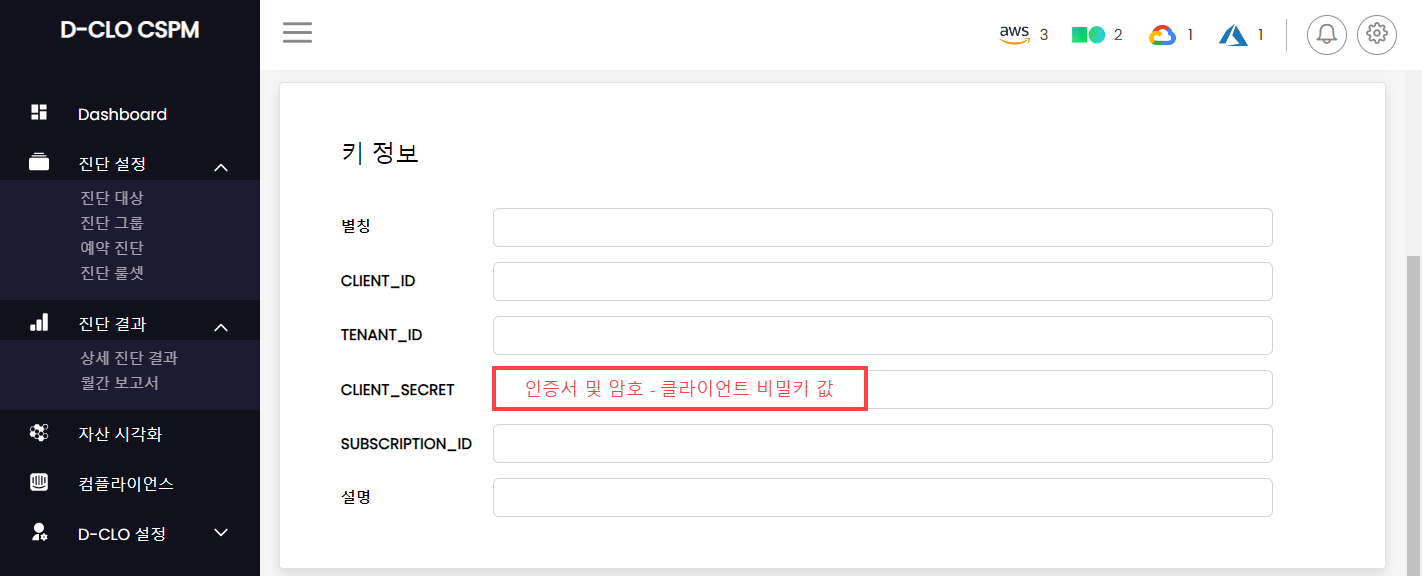 |
| Step1. 클라이언트 암호 추가 |
|---|
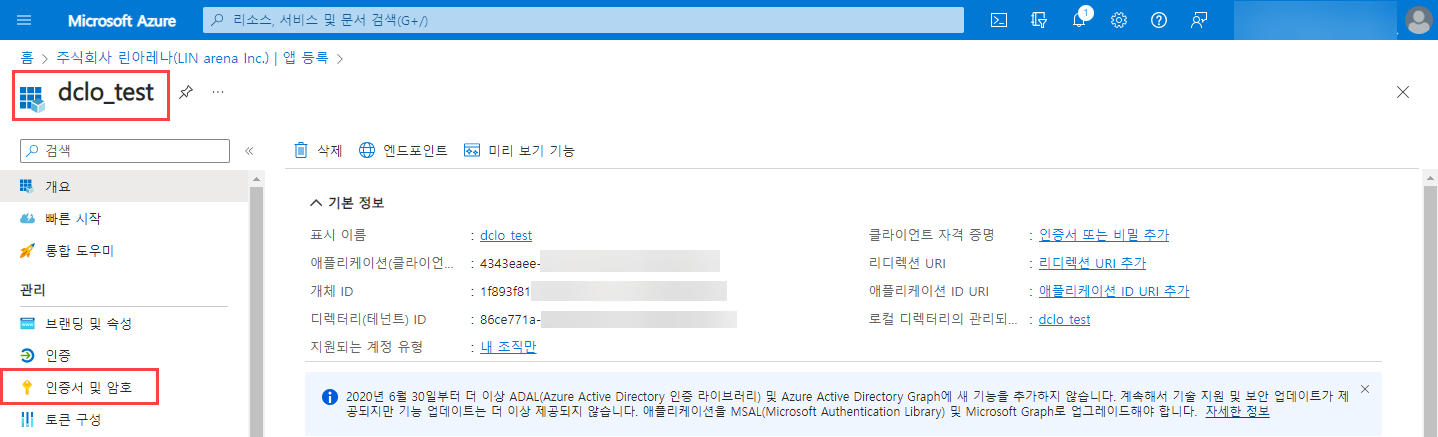 |
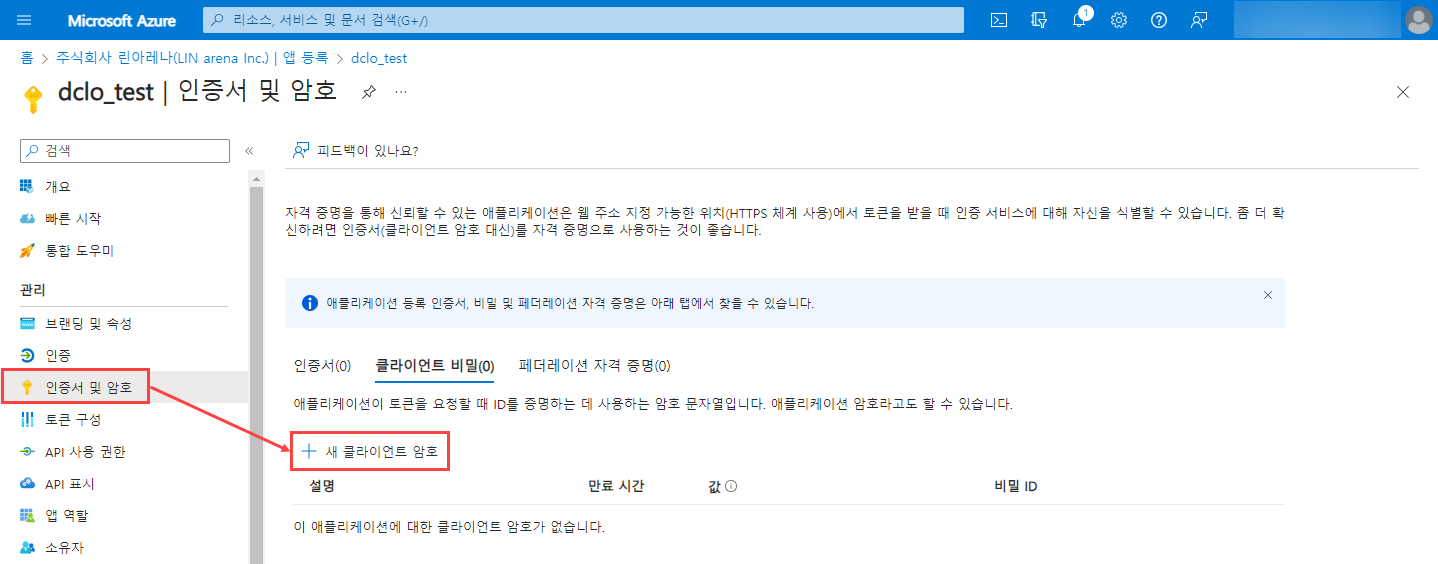 |
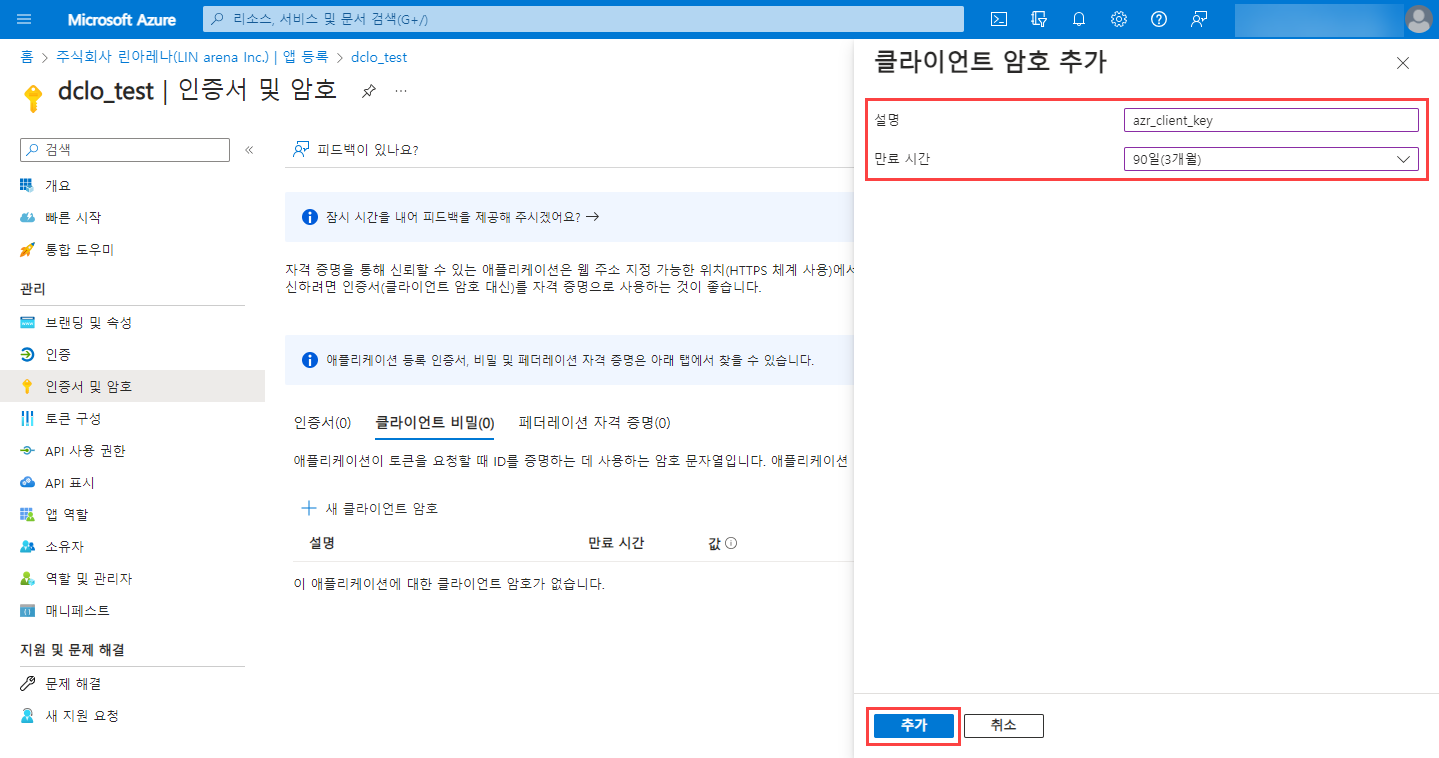 |
| Step2. 클라이언트 비밀키 값 확인 |
|---|
 |
Azure 진단 시 필요한 구독 ID를 확인 하기 전 해당 구독에 권한 부여가 필요합니다.
[권한 부여]
Azure에서 진단을 진행할 때 필요한 권한들을 추가해주어야 합니다.
왼쪽 메뉴에서 API 사용 권한에 접근하여 ‘권한 추가’를 클릭합니다.
API 사용 권한 요청 창이 표시되면 Microsoft Graph를 클릭합니다.
‘애플리케이션 사용 권한’을 클릭한 뒤, 권한 선택 검색창에 ‘Policy.read’를 검색한 뒤, ‘Policy-Policy.read.All’을 선택하고 하단의 권한 추가 버튼을 클릭합니다.
권한이 정상적으로 부여된 것을 확인한 뒤, 권한 추가하는 것을 반복하여 위 사진과 같이 총 5개의 권한을 추가합니다.
권한이 모두 부여된 것을 확인한 뒤, 사진에 표시된 관리자 동의 허용을 클릭합니다.
동의 허용 팝업이 표시되면, 하단의 예를 클릭하여 권한을 적용합니다.
| Step1. API 사용 권한 추가 |
|---|
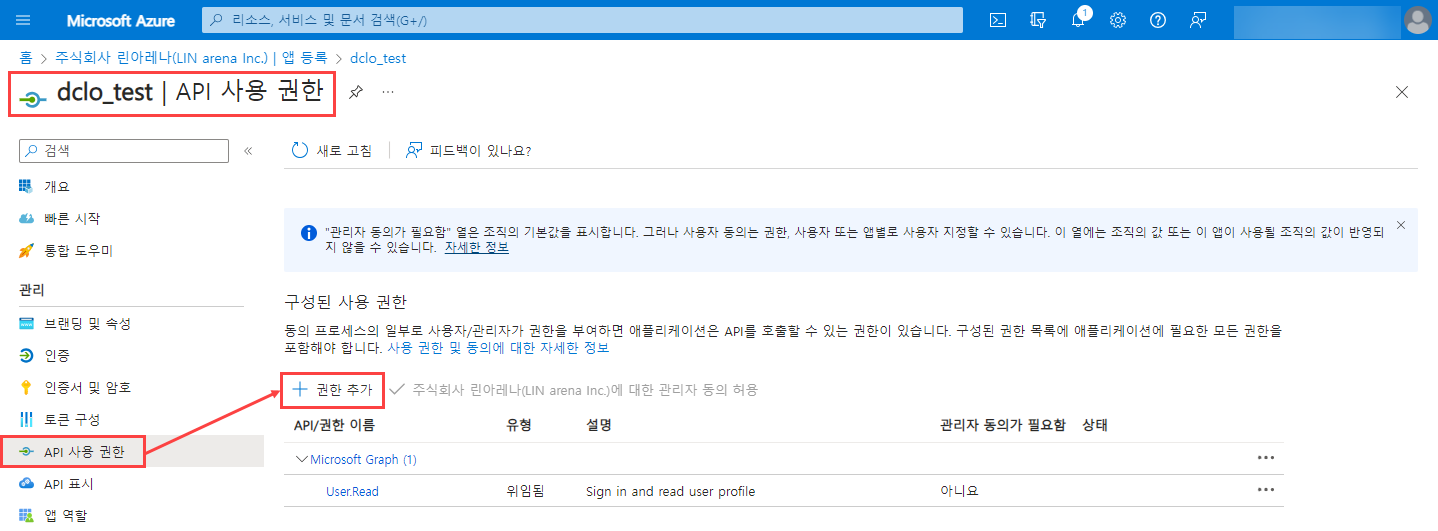 |
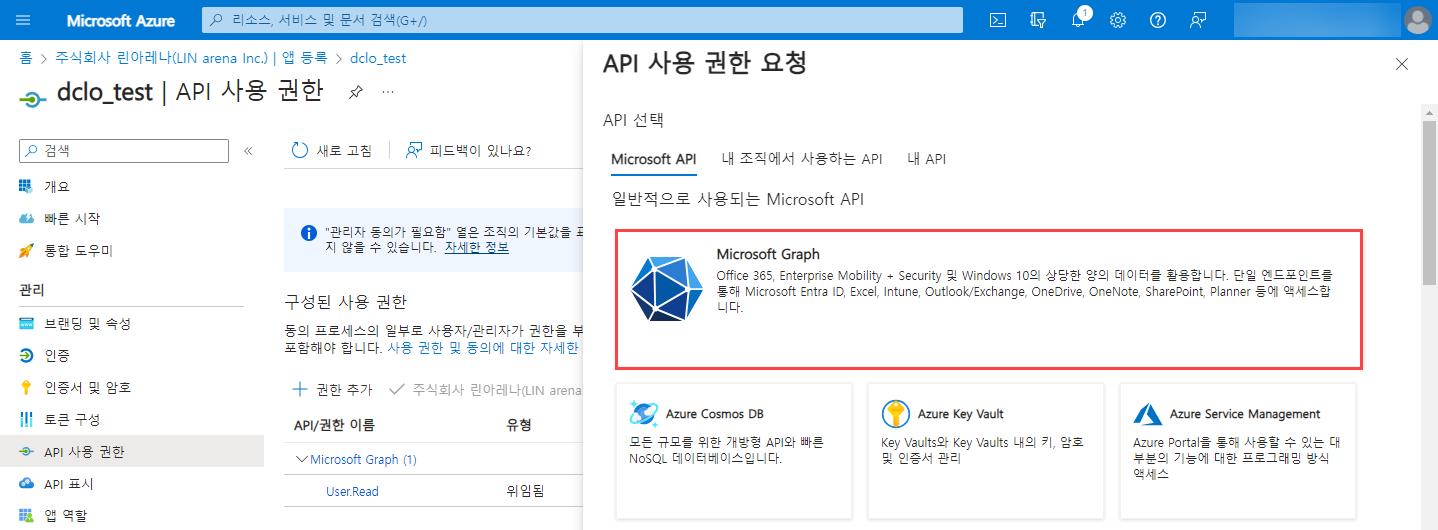 |
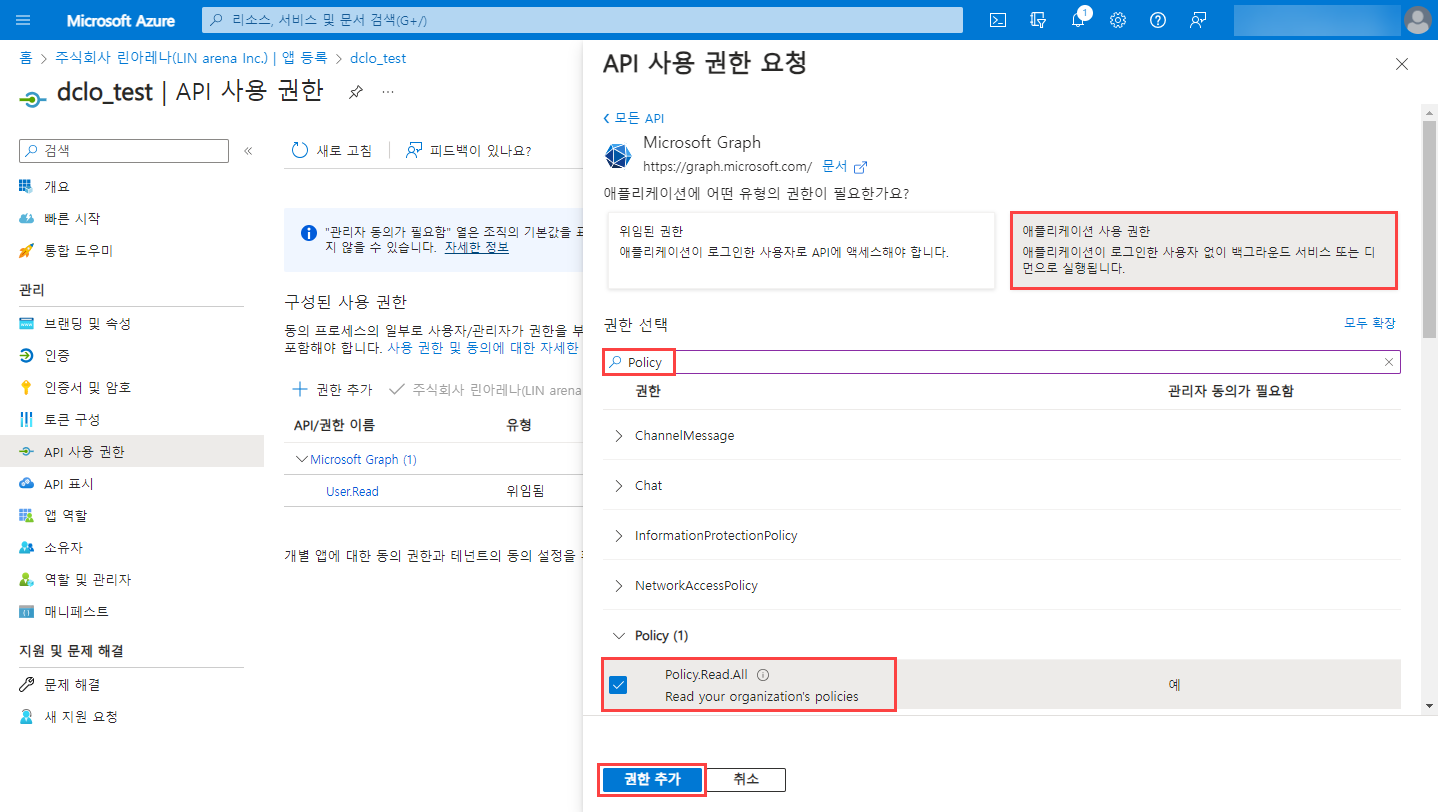 |
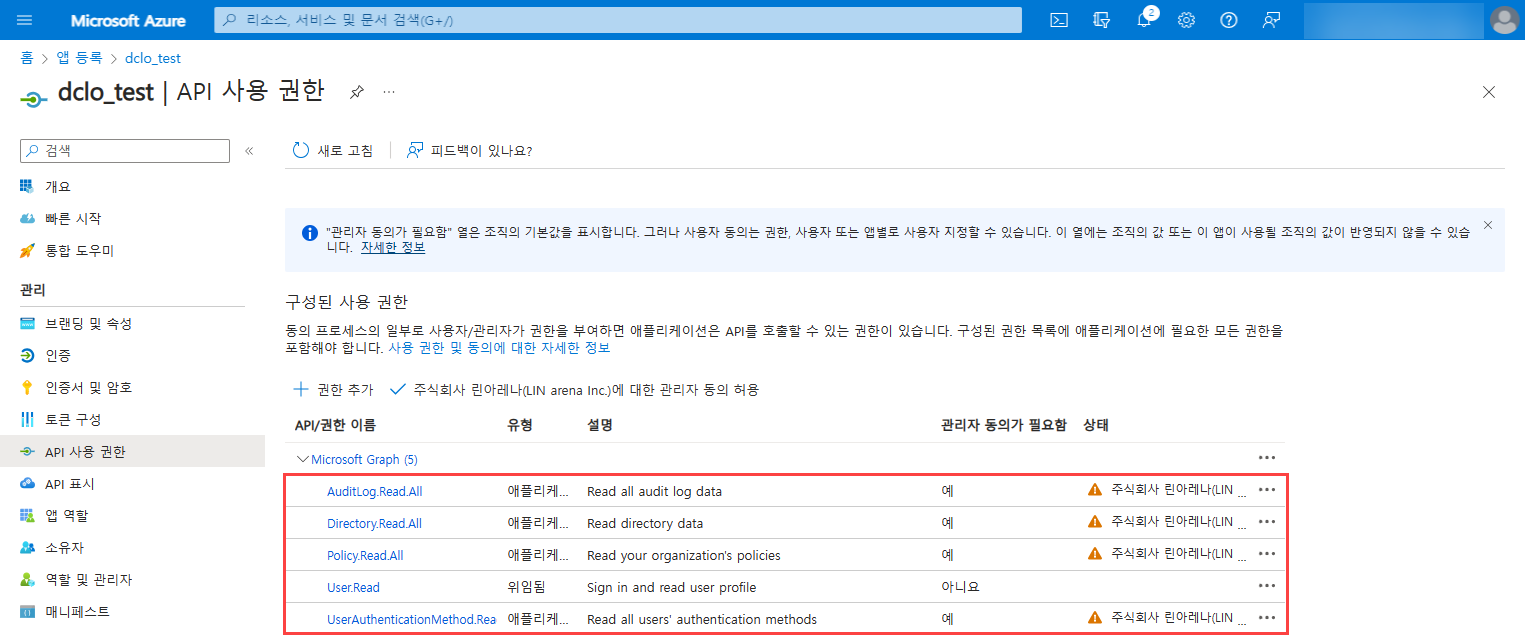 |
| Step2. 관리자 동의 허용 |
|---|
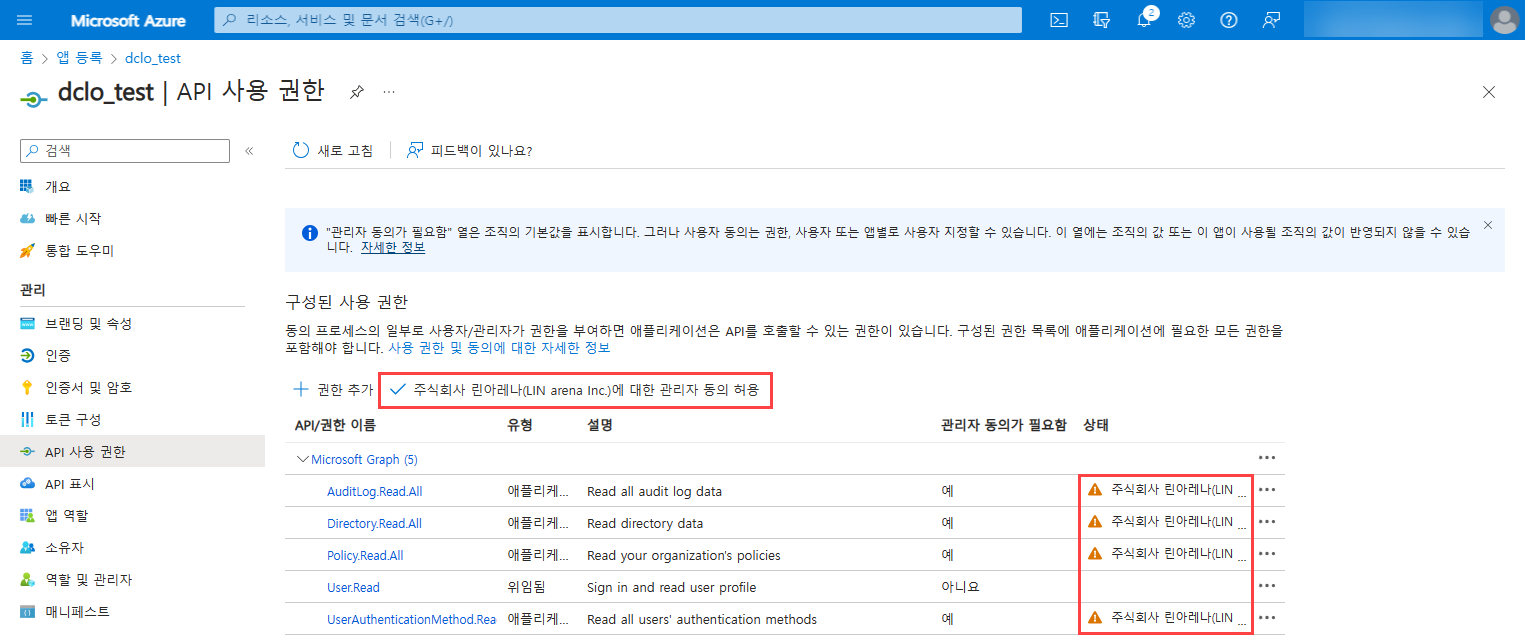 |
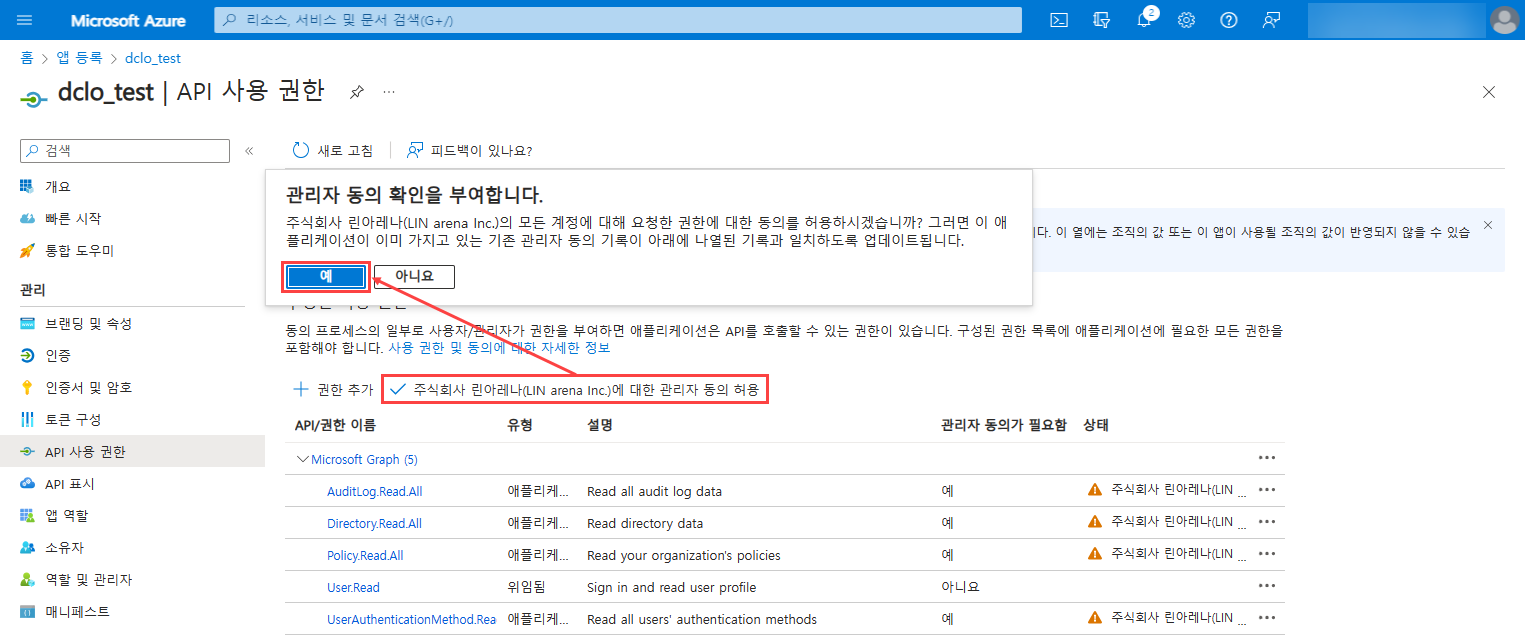 |
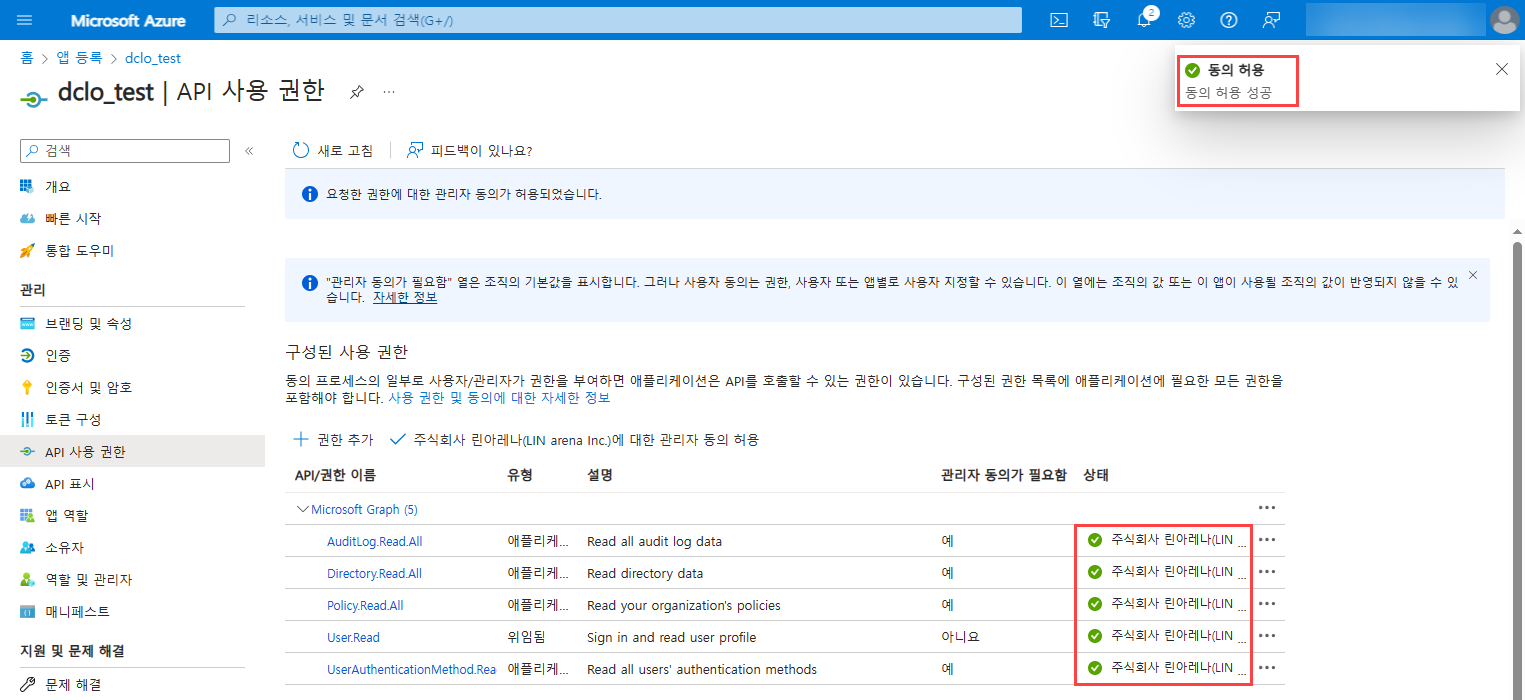 |
※ 아래와 같이 관리자 동의 허용이 비활성화 되어 있을 경우, 해당 권한이 없으므로 관리자에게 허용 요청을 해야합니다.
| 관리자 동의 허용 비활성화 |
|---|
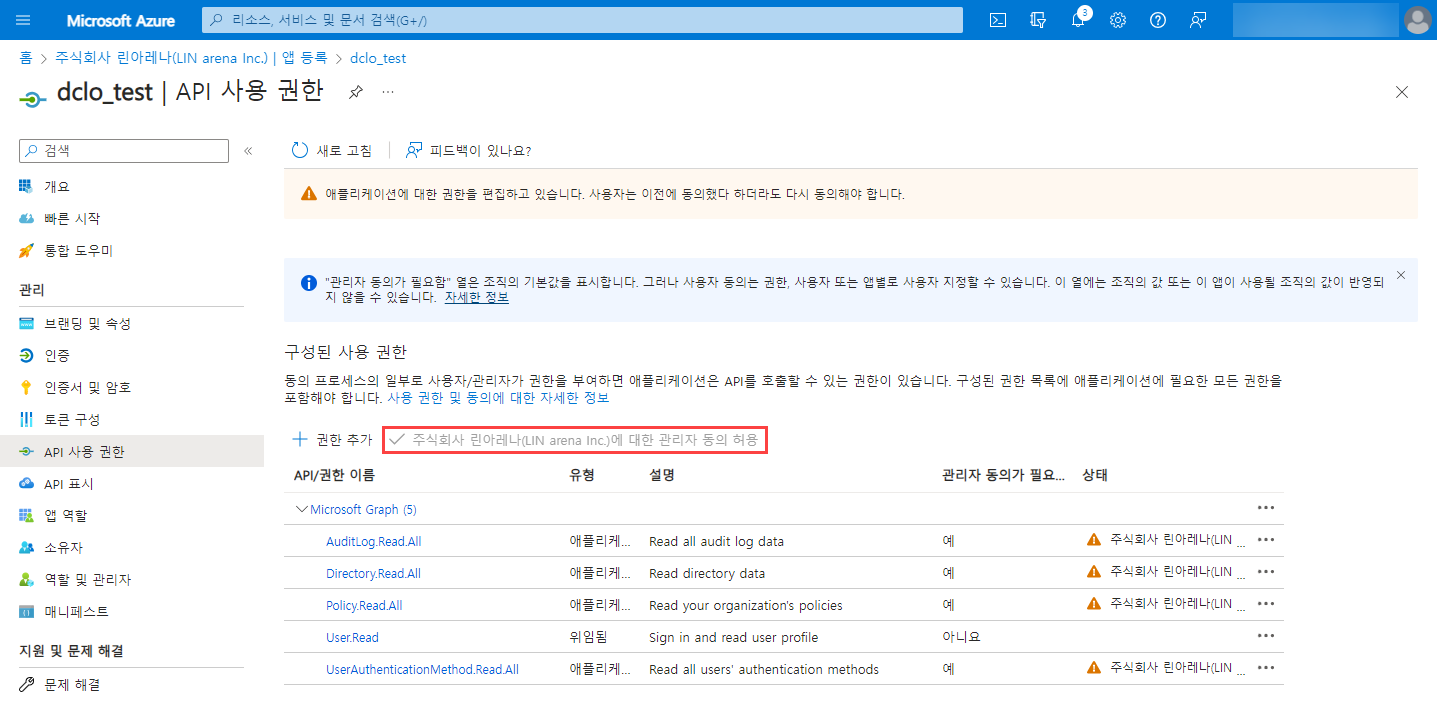 |
Azure 진단 시 필요한 구독 ID를 확인 하기 전 해당 구독에 역할 할당이 필요합니다.
- CSPM 진단 시 필요한 권한
| API/권한 이름 | 유형 | 설명 |
|---|---|---|
| AuditLog.Read.All | 애플리케이션 | Read all audit log data |
| Directory.Read.All | 애플리케이션 | Read directory data |
| Policy.Read.All | 애플리케이션 | Read your organization’s policies |
| User.Read | 위임됨 | Sign in and read user profile |
| User.Read.All | 위임됨 | Read all users’ full profiles |
| User.Read.All | 애플리케이션 | Read all users’ full profiles |
| UserAuthenticationMethod.Read.All | 애플리케이션 | Read all users’ authentication methods |
[역할 할당]
D-CLO Azure 진단에 사용할 구독 서비스를 클릭하여 이동합니다.
왼쪽 메뉴에서 엑세스 제어(IAM)을 선택하여 엑세스 제어 페이지로 이동합니다.
추가 버튼을 클릭한 뒤 표시되는 드롭다운 메뉴에서 ‘역할 할당 추가’를 클릭합니다.
역할 할당 추가 페이지로 이동되며, 역할 탭에서 ‘독자’ 권한을 선택합니다.
구성원 탭을 선택하여, 중간에 표시된 ‘구성원 선택’을 클릭합니다.
구성원 선택 창이 표시되며, 위에서 생성한 앱 이름을 입력하고 표시된 아이콘을 클릭합니다. 그 후 하단에 있는 선택 버튼을 클릭합니다.
선택된 구성원이 위에서 생성된 앱의 이름인지 확인 한 뒤, 하단의 ‘검토+할당’을 선택합니다.
| Step1. 구독 접근 |
|---|
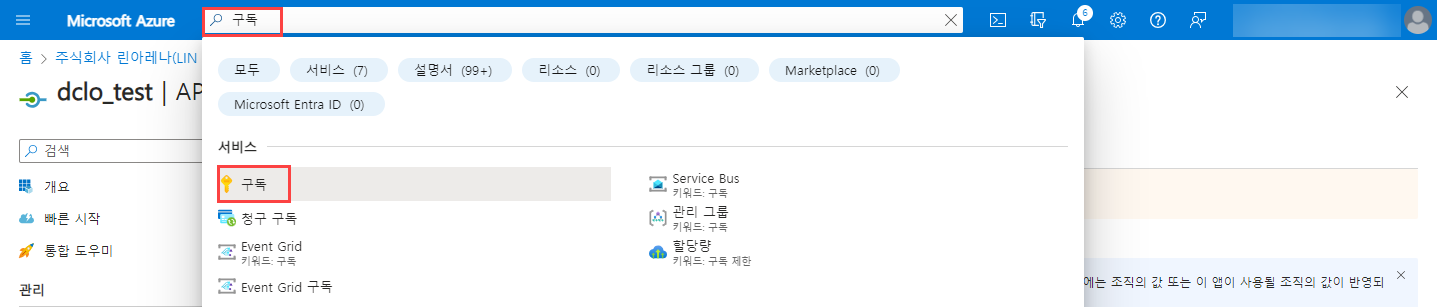 |
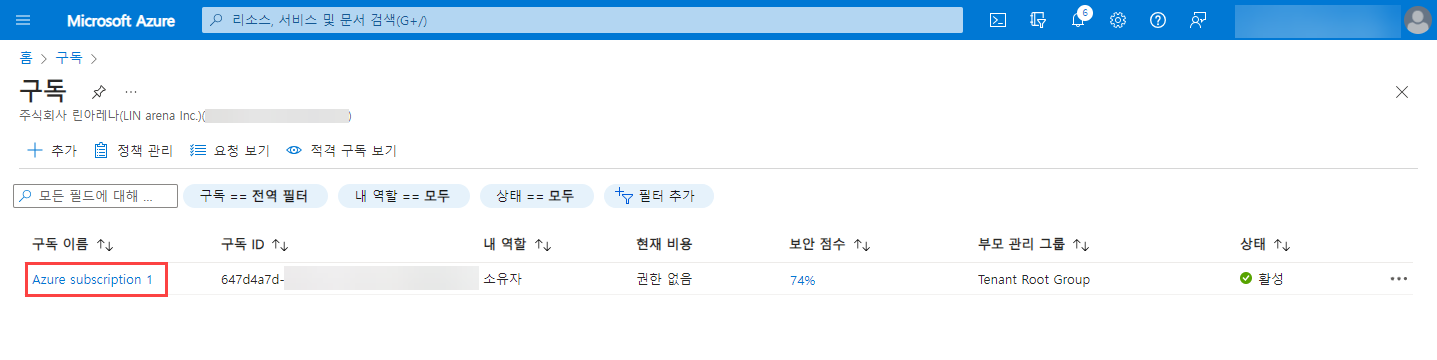 |
| Step2. 역할 할당 |
|---|
 |
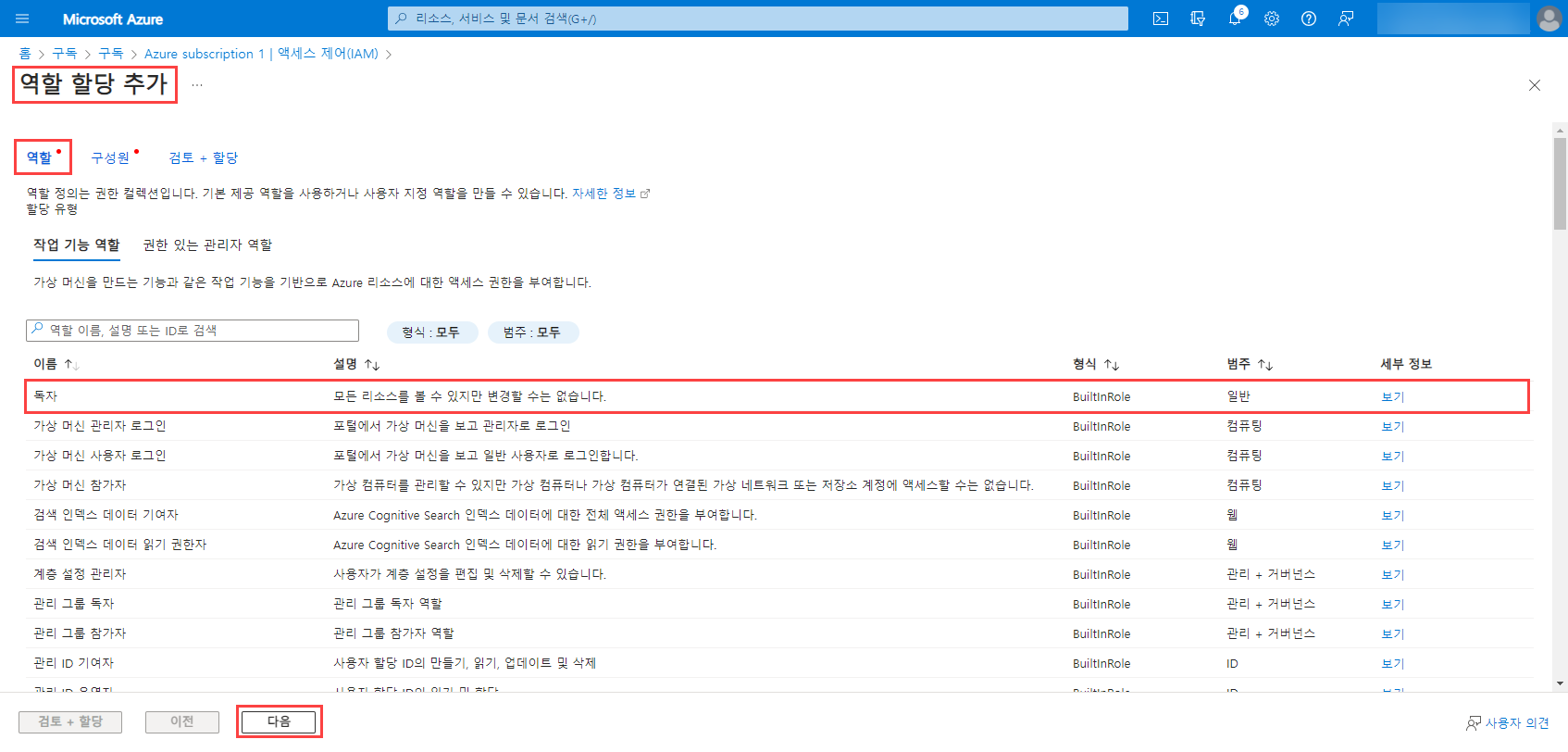 |
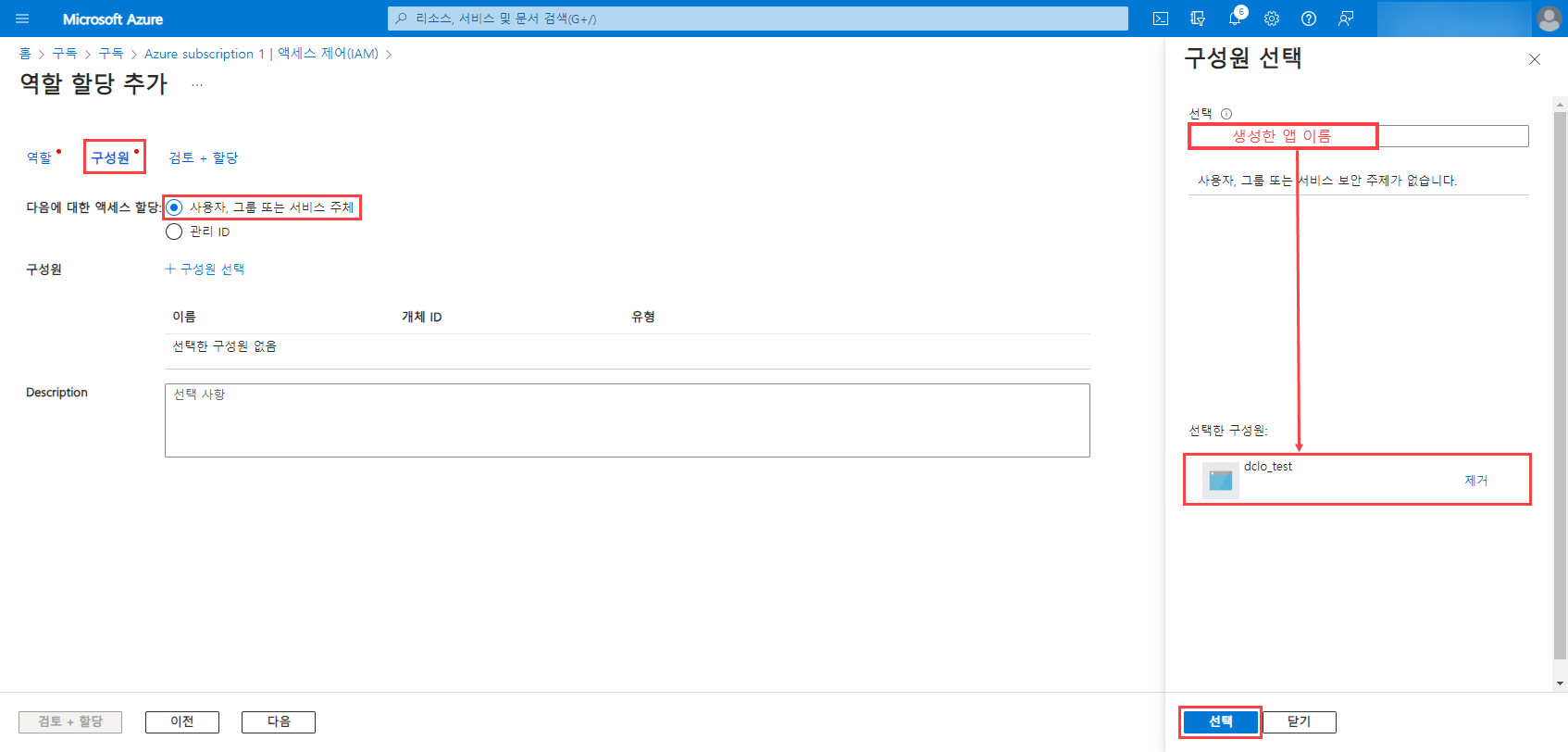 |
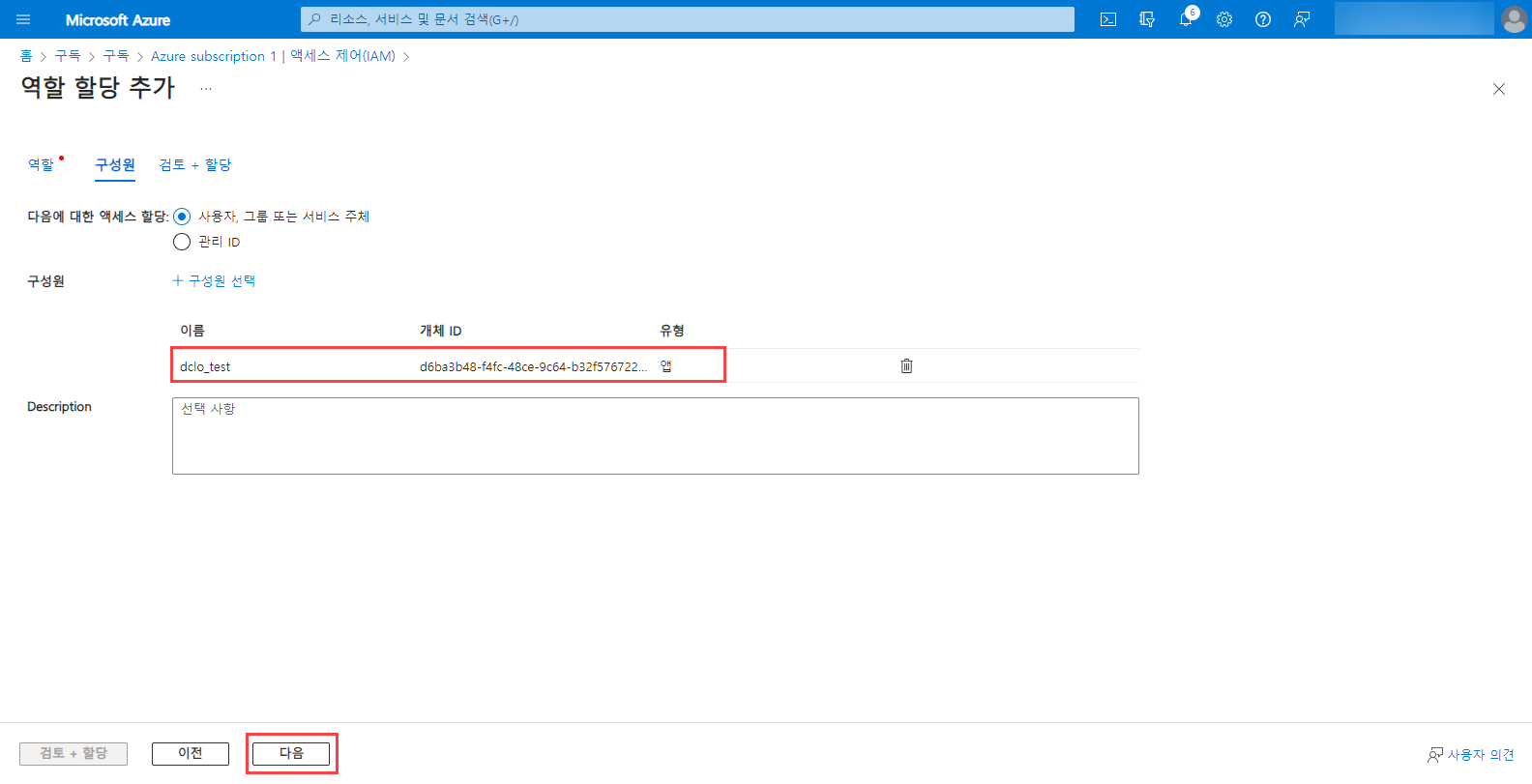 |
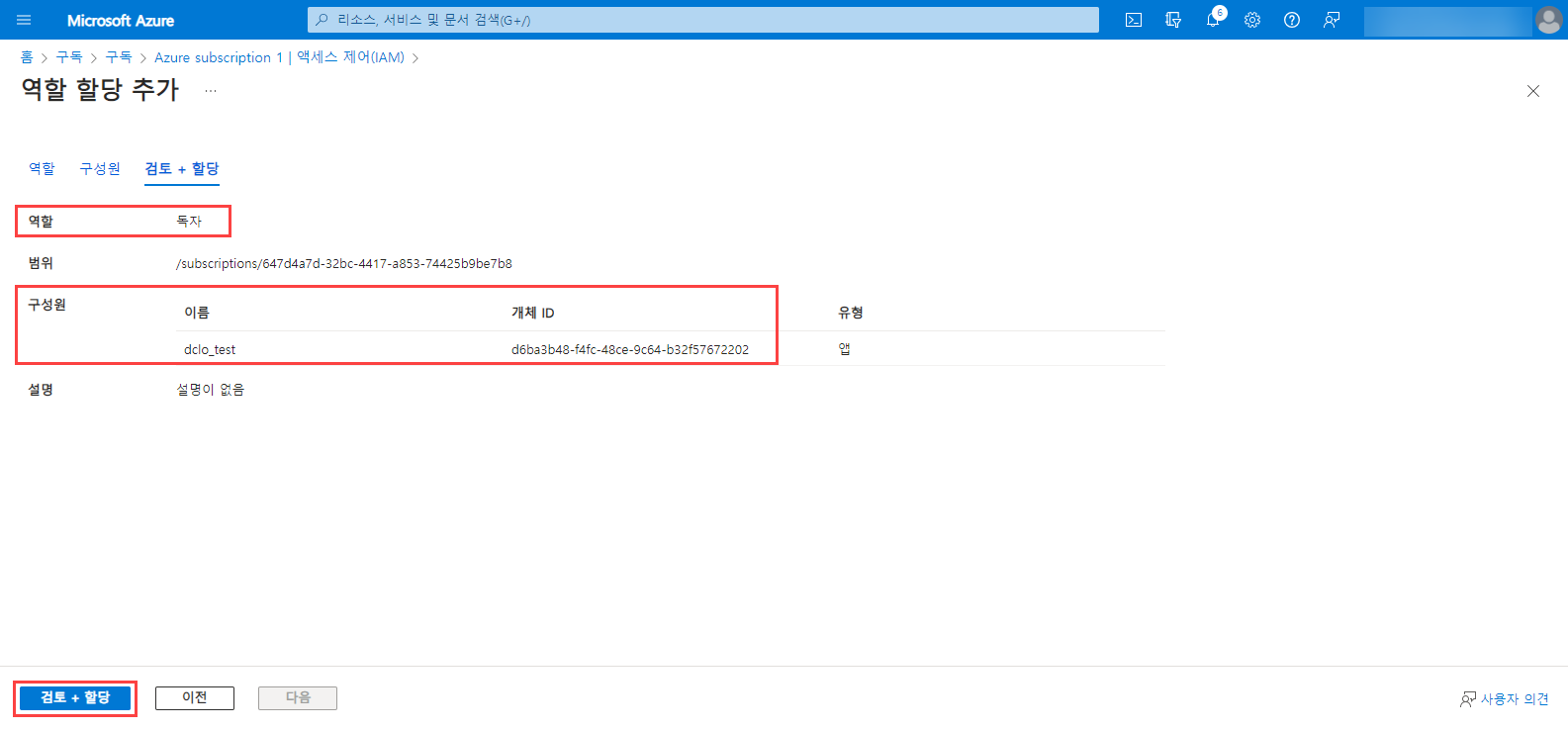 |
구독 권한 부여 후 Azure 진단 시 필요한 구독 ID 확인하는 방법은 아래와 같습니다.
D-CLO Azure 진단에 사용할 구독 서비스를 클릭하여 이동합니다.
구독 상세 페이지에서 표시된 구독 ID 값을 확인 합니다.
| 구독 ID 확인 |
|---|
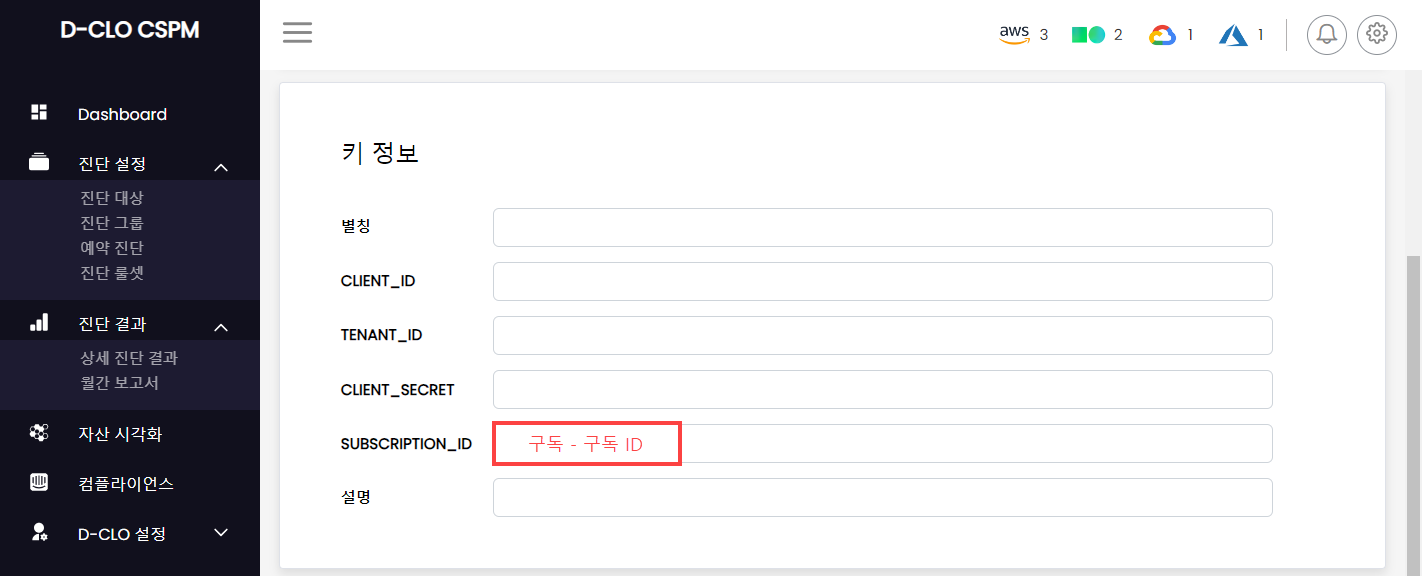 |
| Step1. 개요 페이지에서 구독 ID 확인 |
|---|
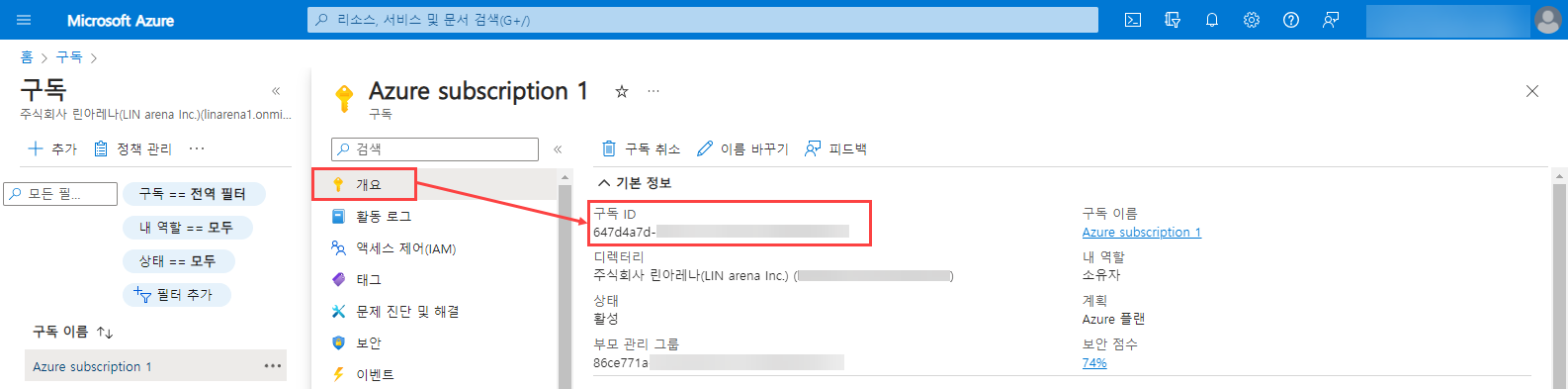 |
위에서 진행하면서 확인된 키를 순서대로 입력해주시면 됩니다.
- 앱 등록 - 애플리케이션 ID (클라이언트)
- 앱 등록 - 디렉터리 ID(테넌트)
- 인증서 및 암호 – 클라이언트 비밀키 값
- 구독 – 구독 ID
Azure 키 확인은 어떻게 하나요?
키 추가 단계에서 필요한 키 값들은 다음과 같습니다.
| Azure 진단 시 필요한 키 |
|---|
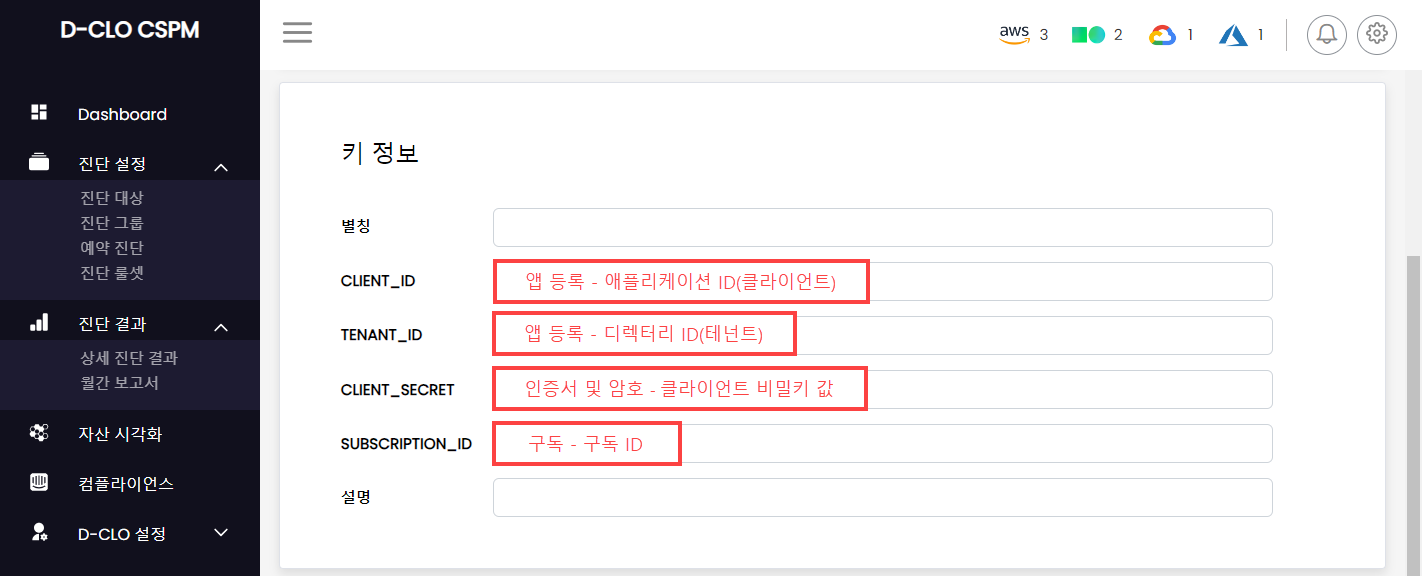 |
각각의 키를 확인하는 메뉴의 위치는 다음과 같습니다.
✅ ‘CLIENT_ID’와 ‘TENANT_ID’는 다음 위치에서 확인할 수 있습니다.
Azure Portal에서 Microsoft Entra ID(Azure Active Directory)에 접근합니다.
Microsoft Entra ID(Azure Active Directory) 페이지에서 왼쪽 메뉴 중 앱 등록 페이지에 접근합니다.
등록된 D-CLO 진단에 등록하여 사용할 앱을 클릭합니다.
표시된 각각의 애플리케이션 ID (클라이언트) -> CLIENT_ID, 디렉터리 ID(테넌트) -> TENANT_ID값을 확인한 뒤 입력해주시면 됩니다.
| Step1. Microsoft Entra ID(Azure Active Directory) 접근 |
|---|
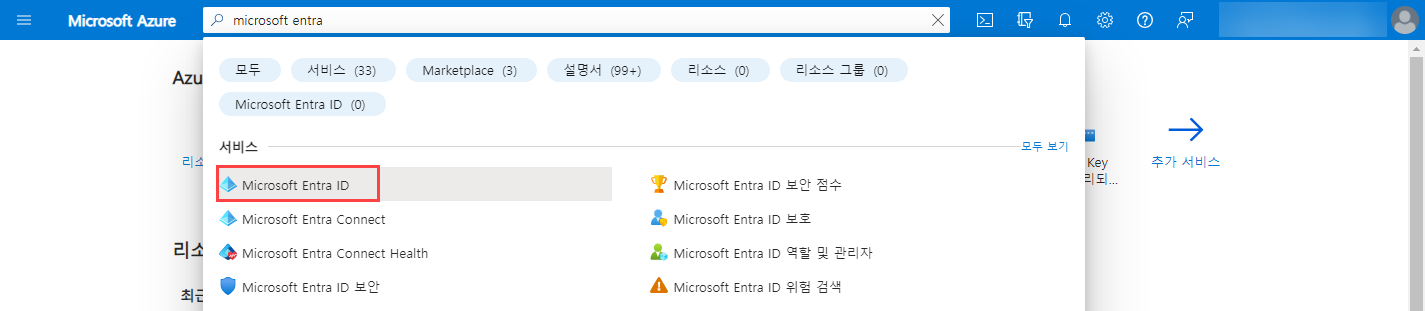 |
| Step2. 등록한 앱에서 ‘CLIENT_ID’와 ‘TENANT_ID’ 확인 |
|---|
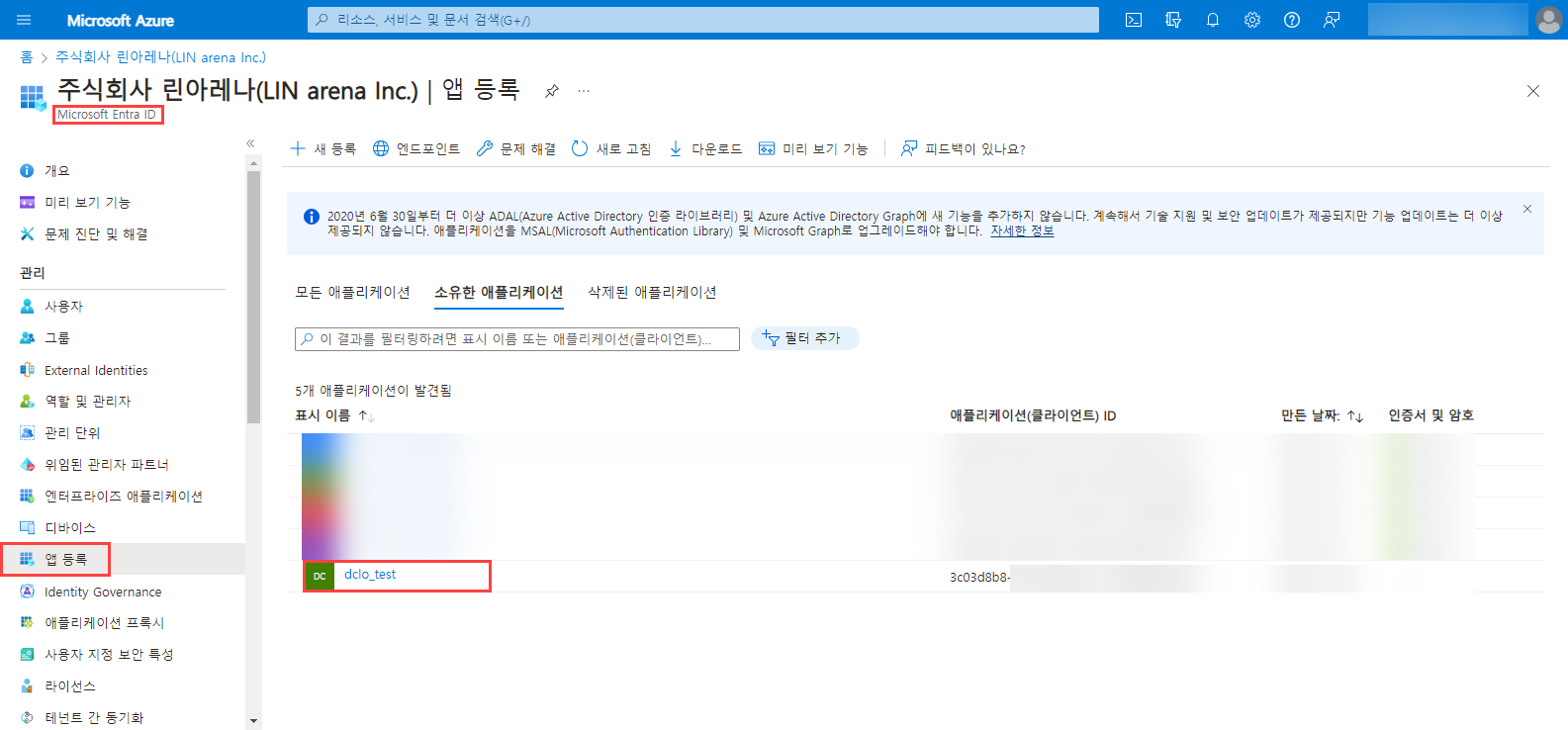 |
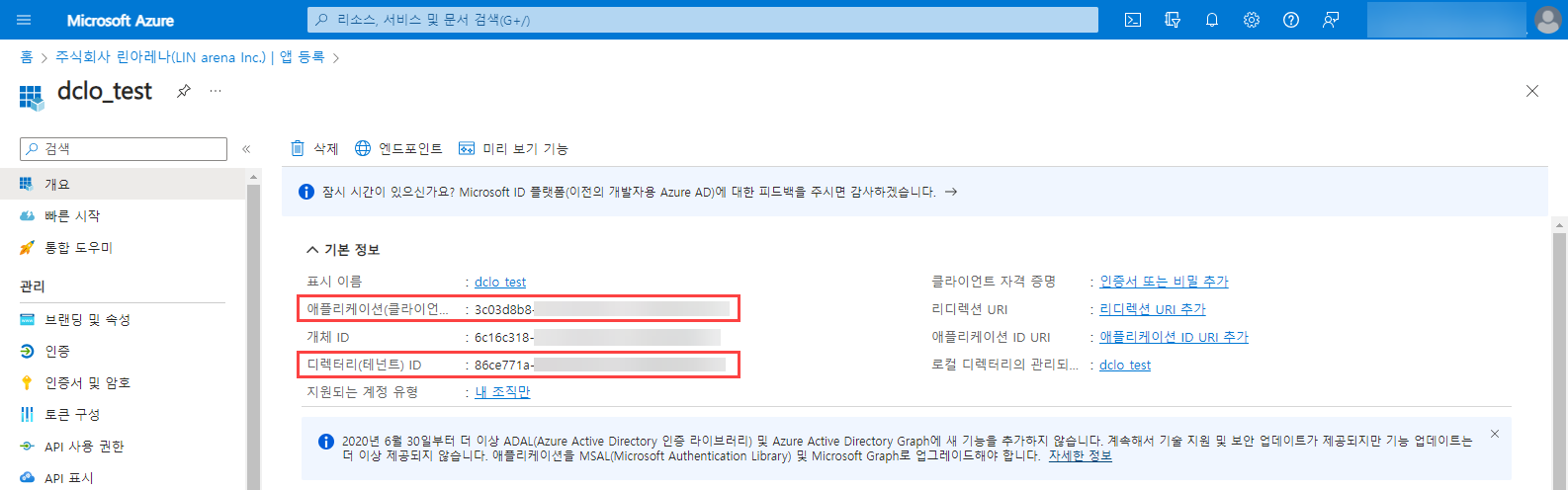 |
✅ ‘CLIENT_SECRET’ 키 값을 확인하는 방법은 다음과 같습니다. 왼쪽 메뉴에서 ‘인증서 및 암호’를 클릭하여 페이지를 이동합니다. 위 사진에 표시된 하단에 표시되는 값 -> ‘CLIENT_SECRET’ 키 값입니다.
※ 해당 키 값의 경우 생성한 직후가 아니면 모든 값을 확인할 수 없으므로, 저장해둔 키 값이 없다면 ‘새로운 클라이언트 암호’를 클릭하여 새로운 키를 생성하여 입력해야 합니다. ※ 또한, 해당 앱에 최소한 다음과 같은 권한들이 포함되어 있어야 합니다.
| Step1. ‘CLIENT_SECRET’ 키 값 확인 |
|---|
 |
✅ ‘SUBSCRIPTION_ID’ 키 값을 확인하는 위치는 다음과 같습니다. Azure 서비스 상단의 검색창에 ‘구독’을 검색한 뒤, 서비스 결과에 표시되는 ‘구독’ 서비스를 클릭하여 해당 페이지에 접근합니다. 구독 서비스 페이지에 접근한 뒤, 위 사진에 표시한 부분의 구독 ID를 확인하여 키 추가 시 입력해주시면 됩니다.
※ D-CLO 진단에 사용하려는 앱 서비스에 최소한 독자(read) 권한이 부여되어 있어야 합니다.
| Step1. 구독 접근 |
|---|
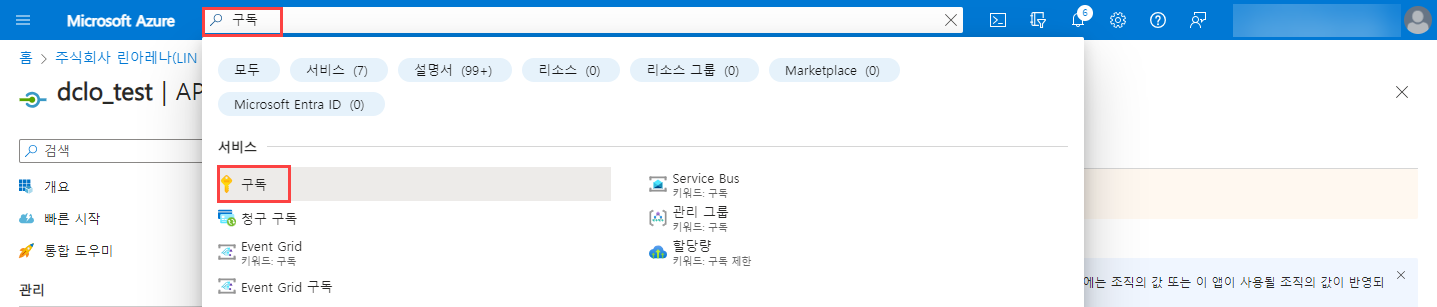 |
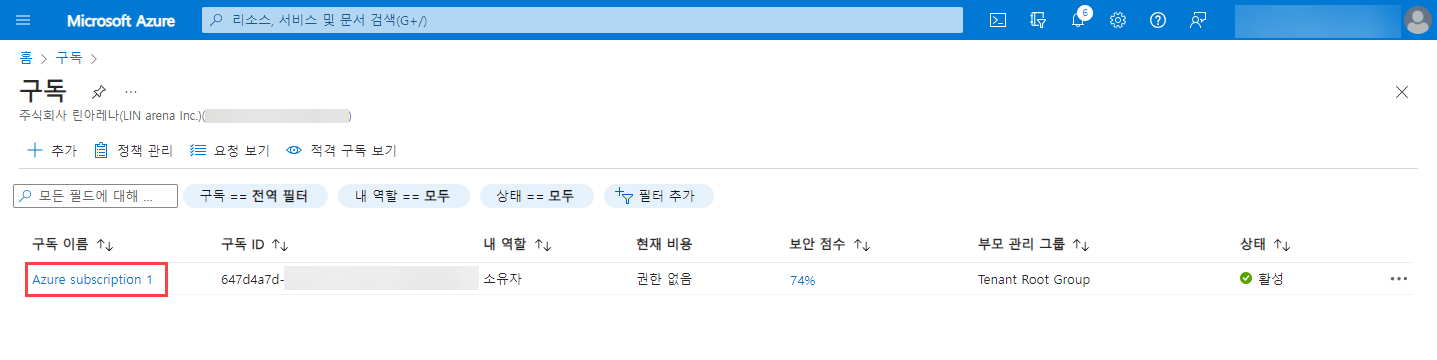 |
| Step2. ‘SUBSCRIPTION_ID’ 키 값 확인 |
|---|
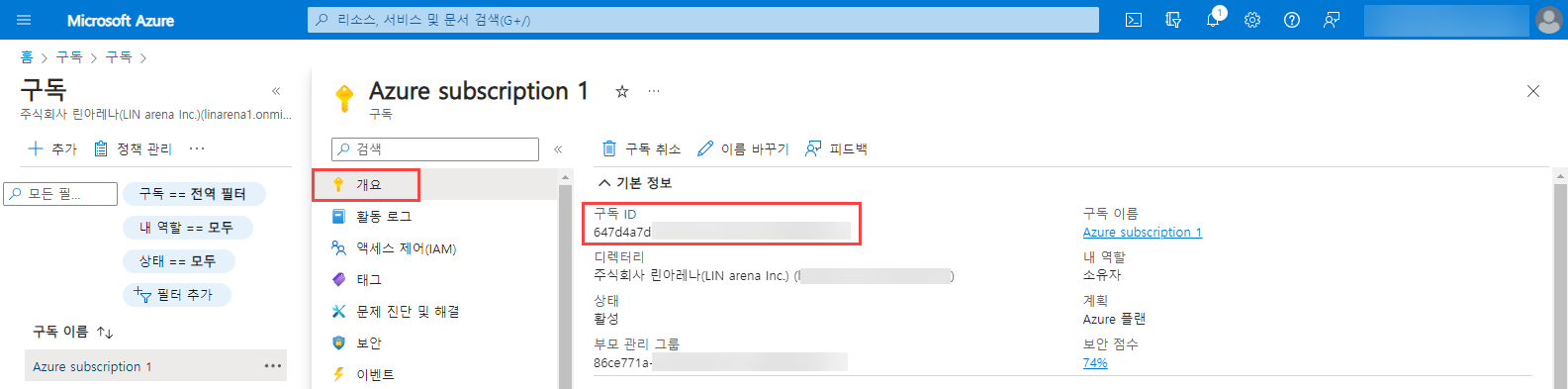 |